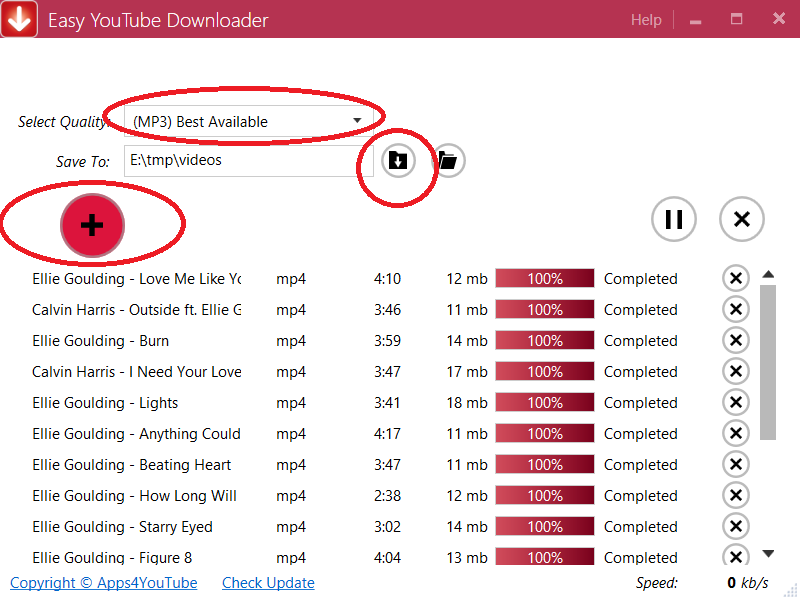- How to Activate the License
- How to Download Secret JSON file
- How to Create YouTube Playlist
- How to Make YouTube Playlist
- How to Build YouTube Playlist
- How to Clone YouTube Playlist
- How to Copy YouTube Playlist
- How to Merge YouTube Playlist
- How to Edit YouTube Playlist
- How to Update YouTube Playlist
- How to Download YouTube Playlist
- How to Download YouTube Video
- How to Download YouTube to MP4
- How to Download YouTube Playlist in MP3
- How to Convert YouTube to MP3
-
You should have received a License KEY if you made purchase AFTER Aug 15, 2015
After customer purchases the software, a license KEY will be delivered to customer's email box (normally within 10 minutes). You may activate the program by entering your email and the License KEY, then click Activate License Online. If you see an activation dialog that is different from the screenshot below, you are running an old version of our program. You must install our updated version (version 3.6.2.1 or newer) in order to activate the software. You may also look in your Spam folder in case the email with License Key does not show up in your Inbox!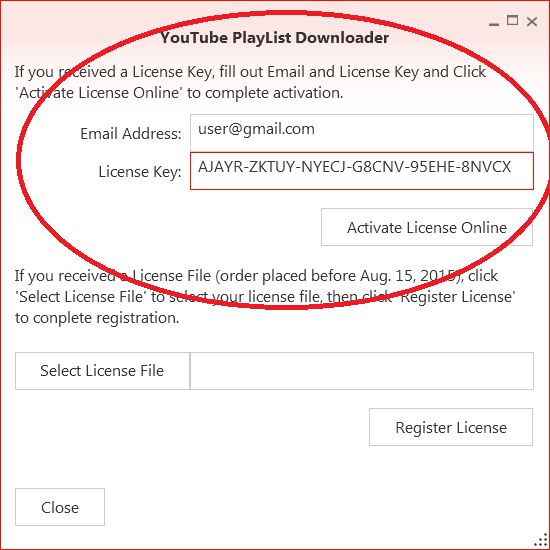
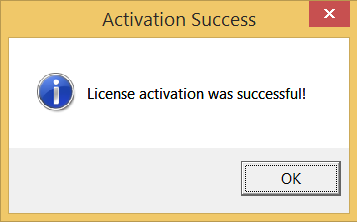
-
If user made purchase BEFORE Aug 15, 2015
After customer purchases the software, a license file will be delivered to customer's email box (normally within 10 minutes). Please download and save the license file to your computer! You may register this license file to unlock the software. You may also look in your Spam folder in case the email does not show up in your Inbox! -
Register the License
Launch the software by double click the icon on your Desktop, a dialog box will appear to ask you register the license, click "Yes" to register your license. Here is a screenshot to register the license file:
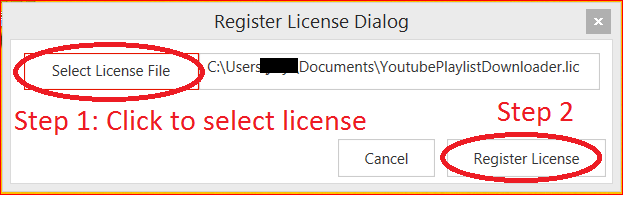
-
Create a New Project:
YouTube Playlist Creator uses YouTube API to create playlist. Users are required to register and download their own "Secret Json" file in order to create playlist. First you need to have a YouTube account; Next navigate to Google Developer Console to create a new project:
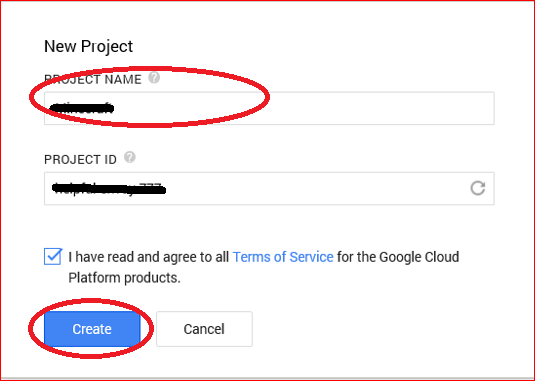
-
Enable YouTube Data API:
Click on your new project’s name, then click on the “Enable an API” button which will lead you to a new page where you can enable all needed APIs. You need enable "YouTube Data API v3". You will see a status indicator "On" once it is enabled.
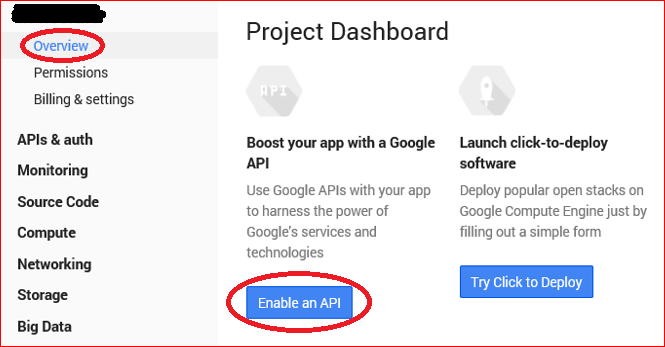
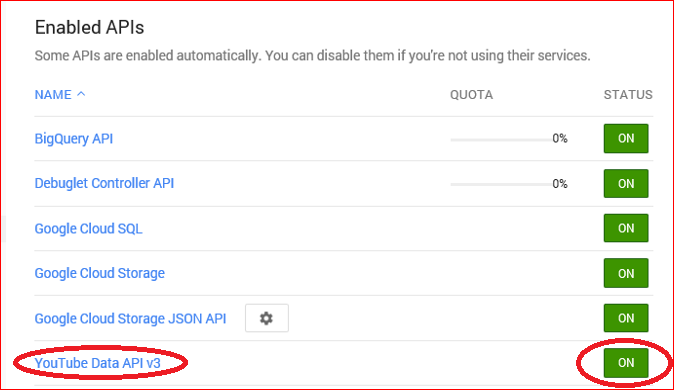
-
Generate a Secret JSON file which is needed to connect to the YouTube service:
navigate back to Google Developer Console and click "Credentials" link. Click “Create new Client ID” button to generate the authentication JSON file. In the pop-up dialog, make sure to check the "Installed Application" radio button:
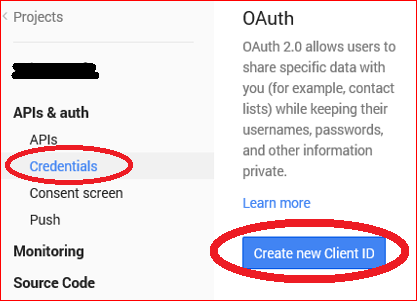
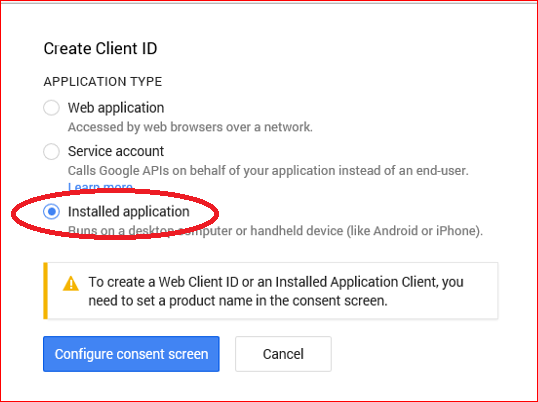
-
Download the Secret JSON file to your PC:
Click the "Download JSON" button to download and save it to your PC. You will need to use it within "YouTube Playlist Creator+" to create your playlist.
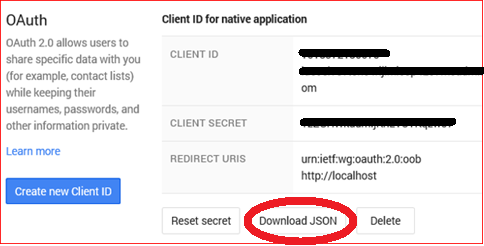
-
Sign in to your YouTube account from Web Browser:
You must first sign in to your YouTube account from your default Web Browser. YouTube Playlist Creator+ uses YouTube API to create playlist for you.
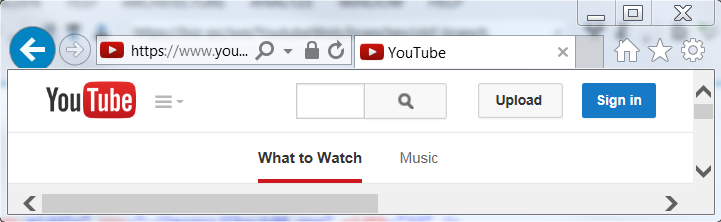
-
Launch "YouTube Playlist Creator+" and Login in using your google API Secret JSON file:
Launch "YouTube Playlist Creator+", then enter a User Name(enter a name that you can remember, you may use your channel name), and select your google API Secret JSON file. To find out how to download your Secret JSON file, click How to Download Secret JSON file. If this is the first time you use YouTube Playlist Creator+, a web browser dialog window will open, you will need to pick a channel to create playlists, then grant access permission upon request.
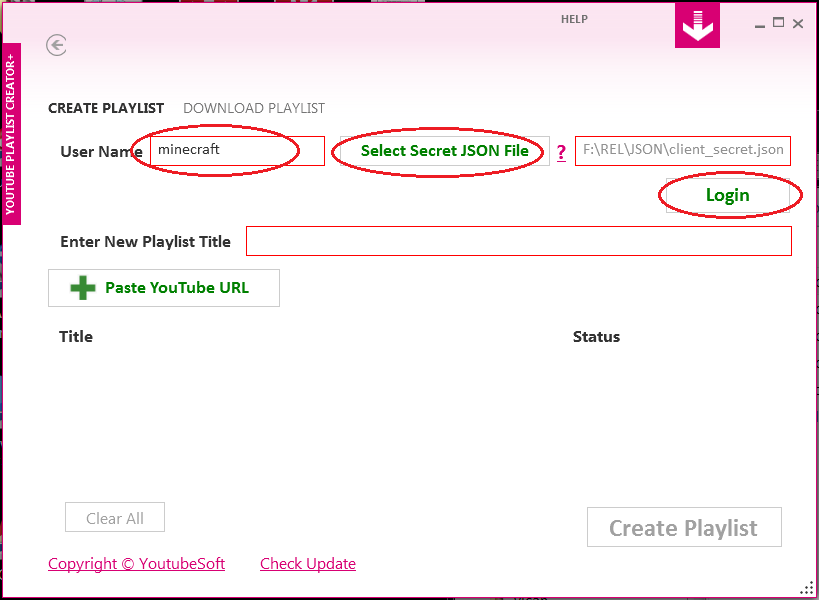
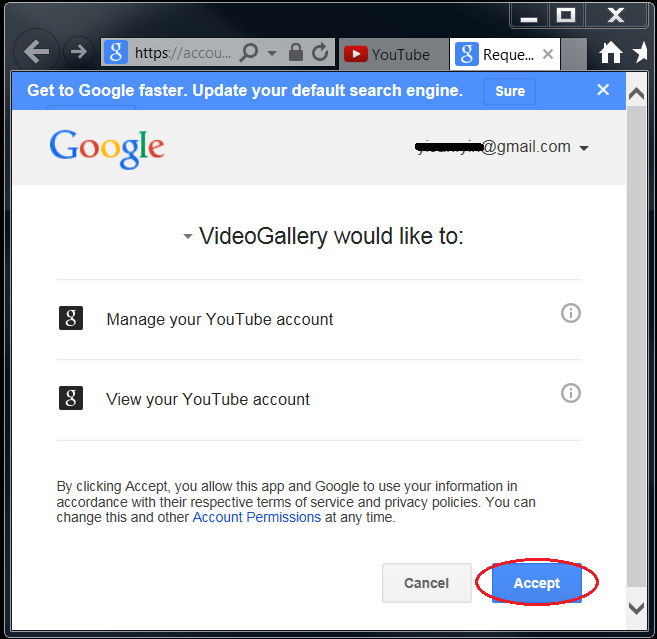
-
Enter a new playlist Title and start adding YouTube Video or Playlist URL to the list:
Enter a new Playlist Title into the textbox, then use web browser to search for your favorite YouTube video or playlist, copy the video or playlist URL, and click the Paste YouTube URL button to add to your new playlist. You can keep adding more videos to the playlist. You may also Drag and Drop to re-order the playlist. Finally, you will need to click Create Playlist button to commit the playlist to your YouTube Channel.
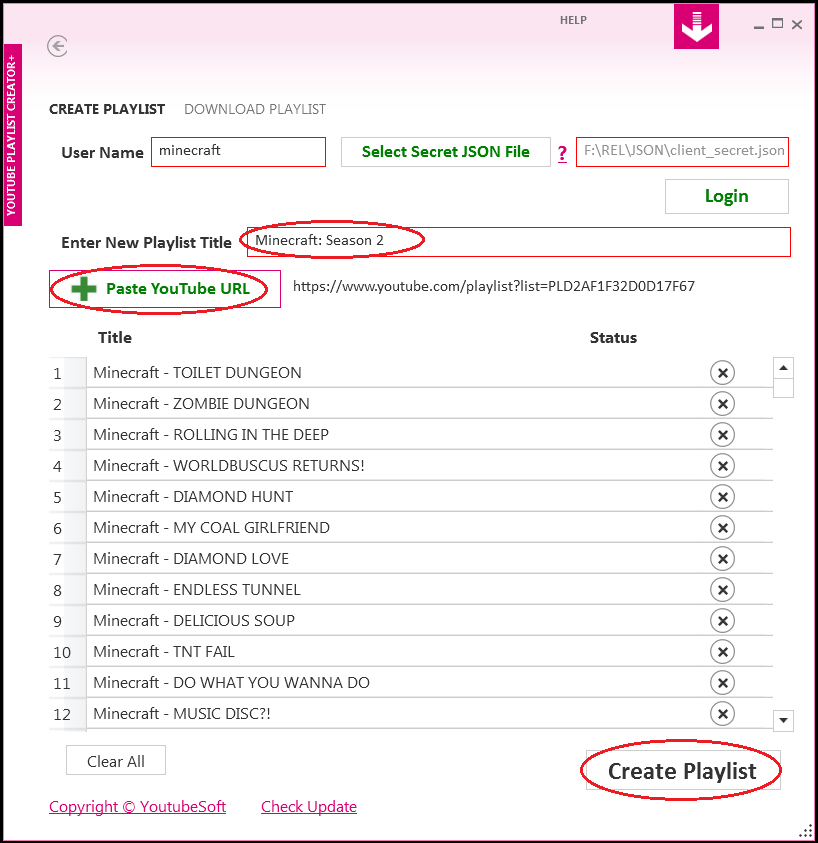
-
Sign in to your YouTube account from Web Browser:
You must first sign in to your YouTube account from your default Web Browser. YouTube Playlist Creator+ uses YouTube API to create playlist for you.
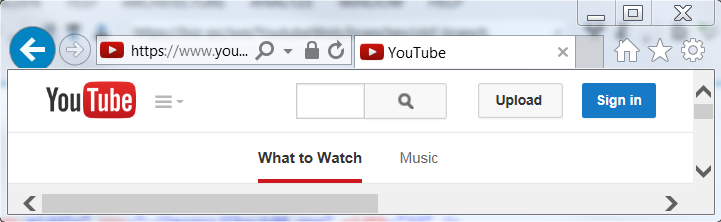
-
Launch "YouTube Playlist Creator+" and Login in using your google API Secret JSON file:
Launch "YouTube Playlist Creator+", then enter a User Name(enter a name that you can remember, you may use your channel name), and select your google API Secret JSON file. To find out how to download your Secret JSON file, click How to Download Secret JSON file. If this is the first time you use YouTube Playlist Creator+, a web browser dialog window will open, you will need to pick a channel to create playlists, then grant access permission upon request.
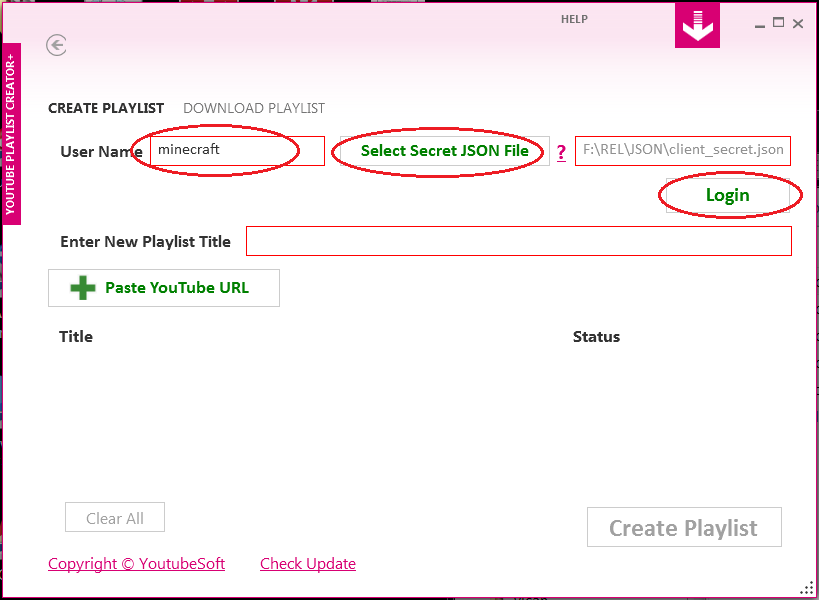
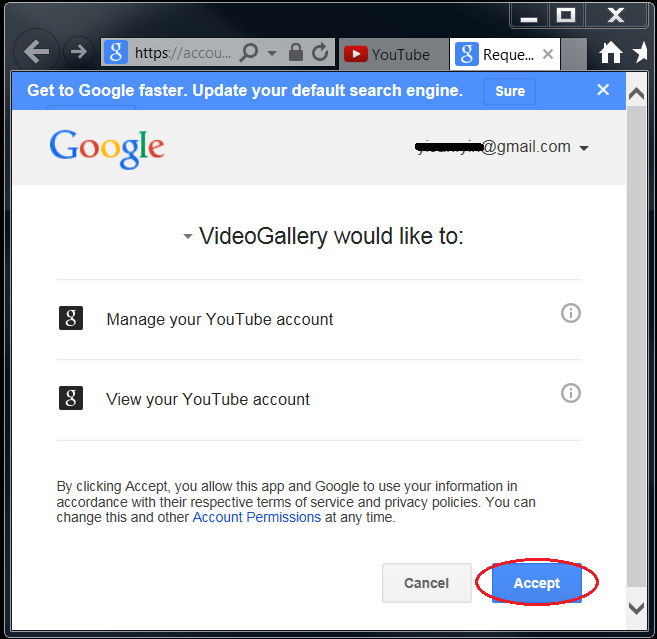
-
Enter a new playlist Title, then Copy and Paste the YouTube playlist URL you want to clone|copy:
Enter a new Playlist Title into the textbox, then use web browser to search for your favorite YouTube playlist you want to clone, copy the playlist URL, and click the Paste YouTube URL button to add to your new playlist. You can keep adding more videos to the playlist. You may also Drag and Drop to re-order the playlist. Finally, you will need to click Create Playlist button to commit the playlist to your YouTube Channel.
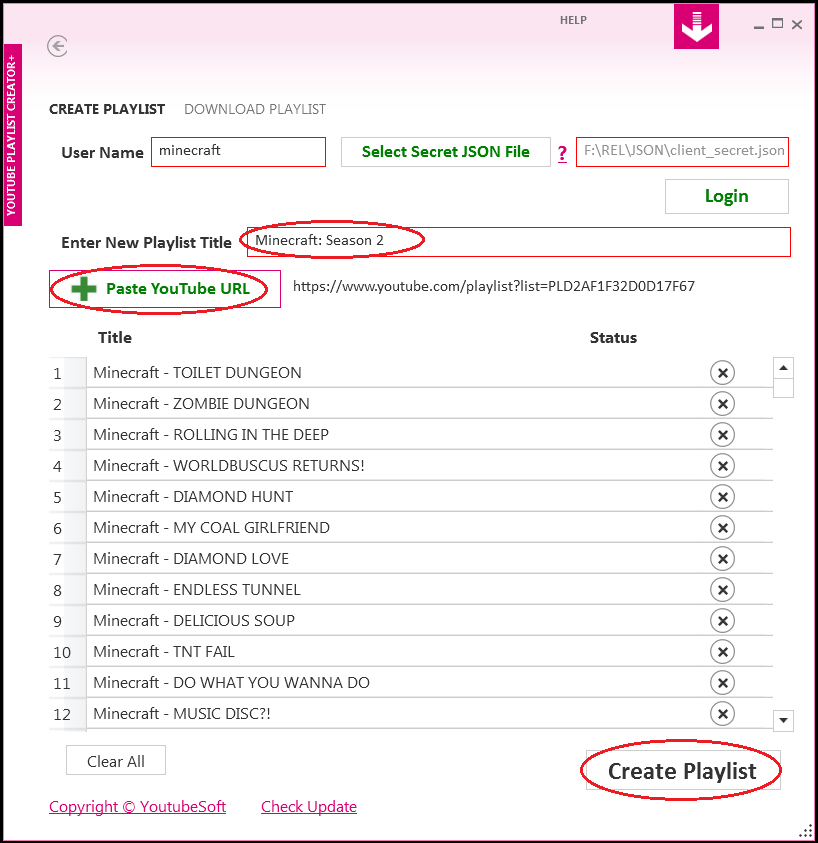
-
Sign in to your YouTube account from Web Browser:
You must first sign in to your YouTube account from your default Web Browser. YouTube Playlist Creator+ uses YouTube API to create playlist for you.
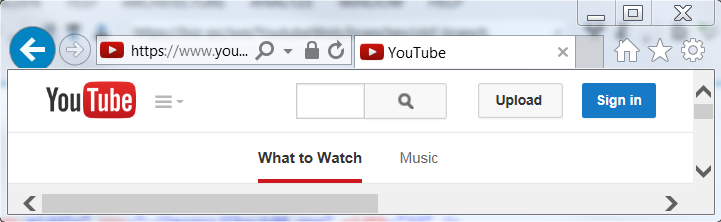
-
Launch "YouTube Playlist Creator+" and Login in using your google API Secret JSON file:
Launch "YouTube Playlist Creator+", then enter a User Name(enter a name that you can remember, you may use your channel name), and select your google API Secret JSON file. To find out how to download your Secret JSON file, click How to Download Secret JSON file. If this is the first time you use YouTube Playlist Creator+, a web browser dialog window will open, you will need to pick a channel to create playlists, then grant access permission upon request.
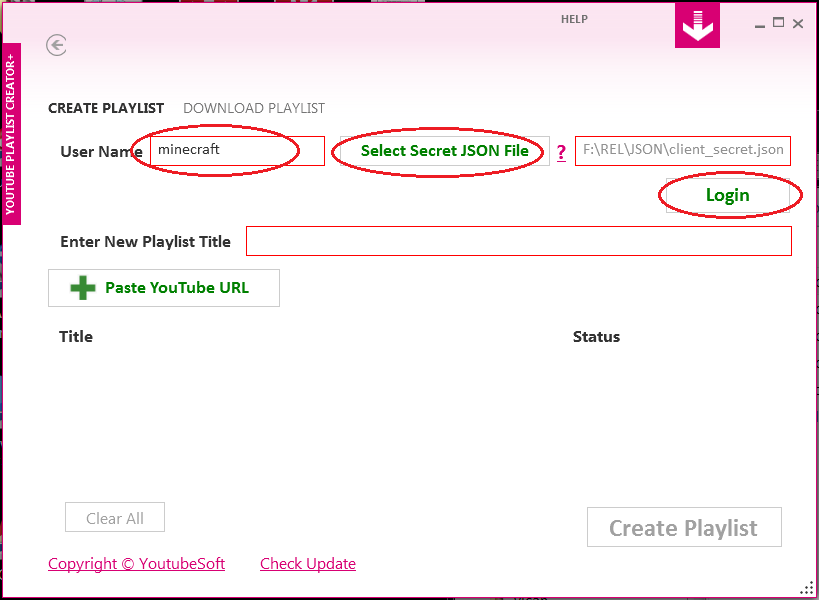
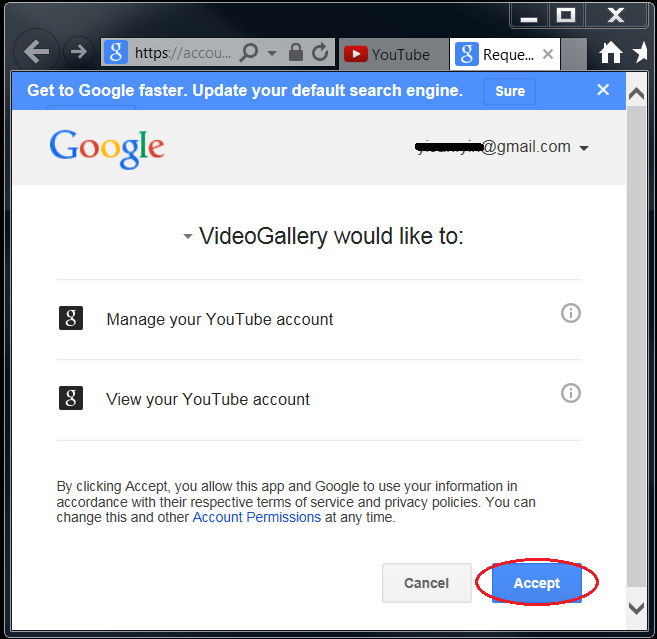
-
Enter a new playlist Title, then Copy and Paste the YouTube playlist URL you want to merge:
Enter a new Playlist Title into the textbox, then use web browser to search for your favorite YouTube playlist you want to merge, copy the playlist URL, and click the Paste YouTube URL button to add to your new playlist. You can keep adding more playlist to merge into the new playlist. You may also Drag and Drop to re-order the playlist. Finally, you will need to click Create Playlist button to commit your new playlist to your YouTube Channel. Once the new playlist is created, you may delete the original playlists from your YouTube Channel if you wish.
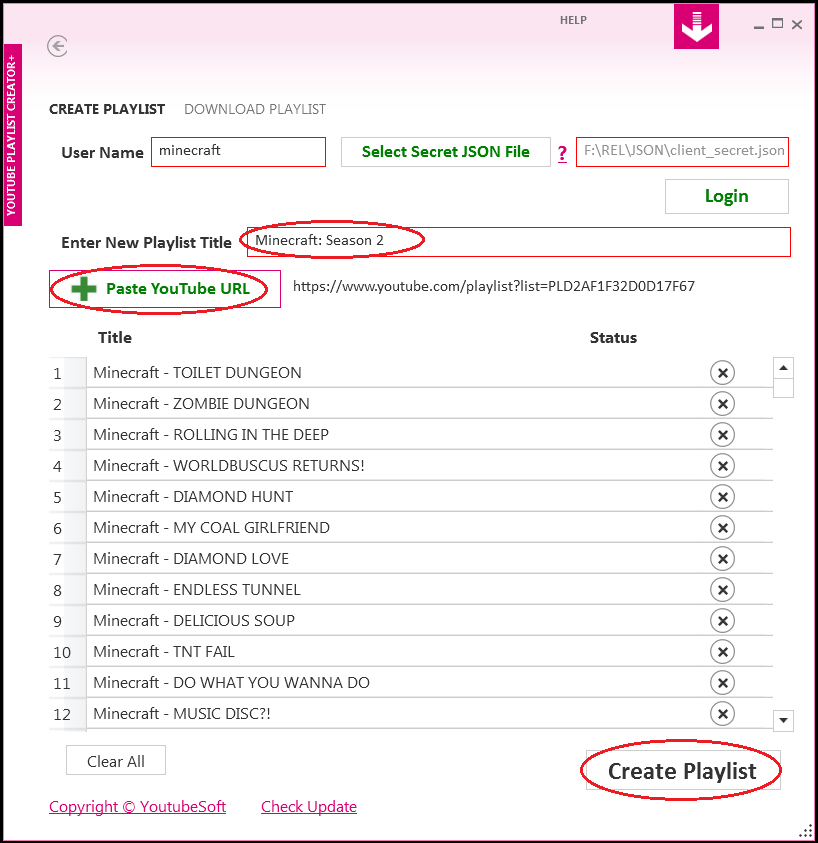
-
Sign in to your YouTube account from Web Browser:
You must first sign in to your YouTube account from your default Web Browser. YouTube Playlist Creator+ uses YouTube API to create playlist for you.
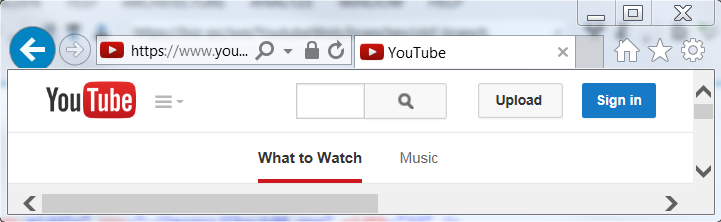
-
Launch "YouTube Playlist Creator+" and Login in using your google API Secret JSON file:
Launch "YouTube Playlist Creator+", then enter a User Name(enter a name that you can remember, you may use your channel name), and select your google API Secret JSON file. To find out how to download your Secret JSON file, click How to Download Secret JSON file. If this is the first time you use YouTube Playlist Creator+, a web browser dialog window will open, you will need to pick a channel to create playlists, then grant access permission upon request.
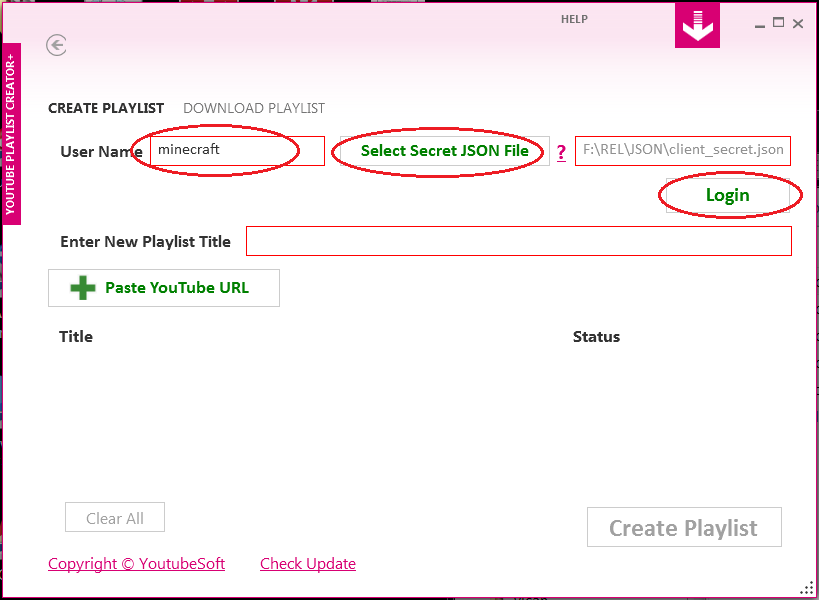
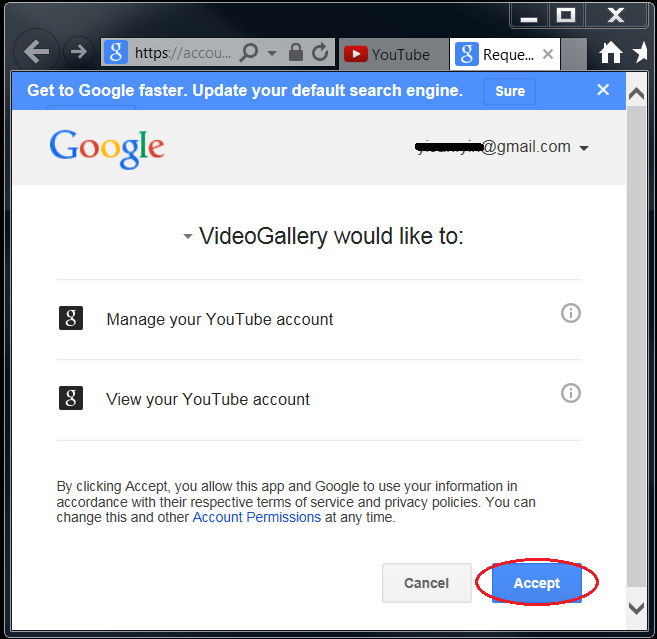
-
Enter a new playlist Title, then Copy and Paste the YouTube playlist URL you want to edit:
Enter a new Playlist Title into the textbox, then use web browser to find for your YouTube playlist you want to edit, copy the playlist URL, and click the Paste YouTube URL button to add to your new playlist. You may now edit the new playlist. You may Drag and Drop to re-order the playlist. Finally, you will need to click Create Playlist button to commit your new playlist to your YouTube Channel. Once the new playlist is created, you may delete the original playlists from your YouTube Channel if you wish.
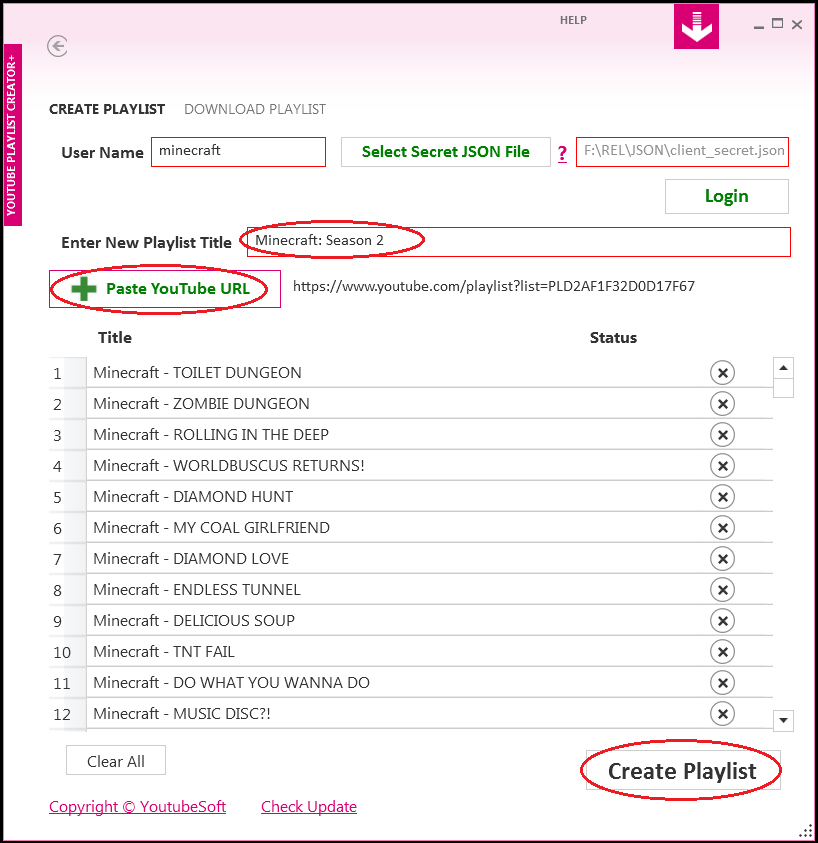
-
Copy YouTube playlist URL from web browser:
Use Web Browser to search for YouTube playlist you want to download, copy the playlist URL from the browser's URL address bar.

-
Select Video Quality and Type(MP4, MP3, FLV, WebM), "Save To" Folder, and Click "Paste YouTube URL" to add to download list:
Launch YouTube Playlist Downloader or YouTube Playlist Creator+ or YouTube Video and Music Downloader. Select Video Quality, Type(MP4, MP3, FLV, WebM), and Pick a "Save To" Folder, and Click the Paste YouTube URL button to add the playlist to download queue. Click "Yes" button when a dialog window pops up. All videos in the playlist will be added to download queue. The app will start downloading all the videos. You may Pause|Restart the downloading by click the toggle button.
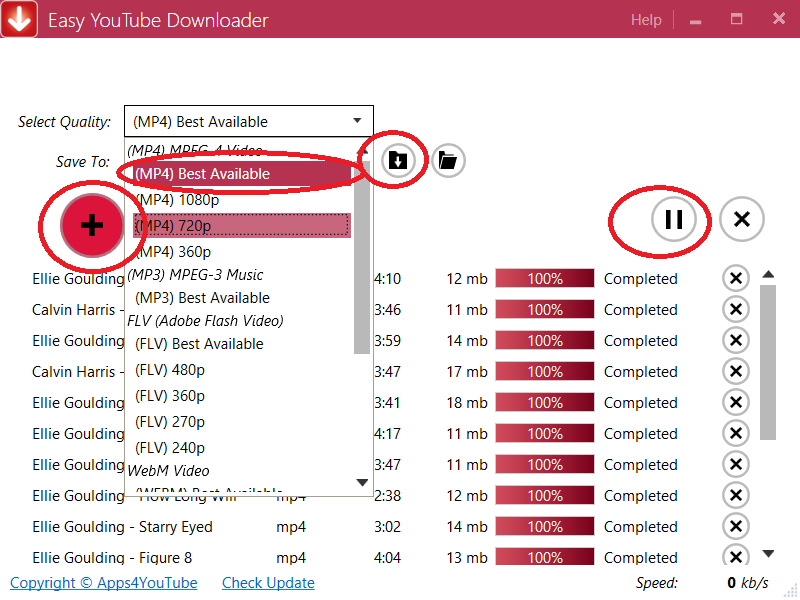
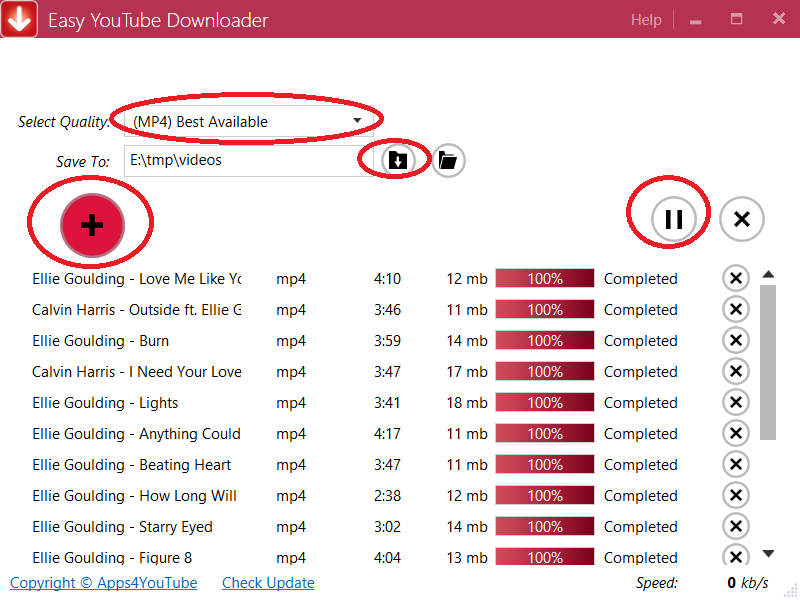
-
Copy YouTube video URL from web browser:
Use Web Browser to search for YouTube video you want to download, copy the video URL from the browser's URL address bar.
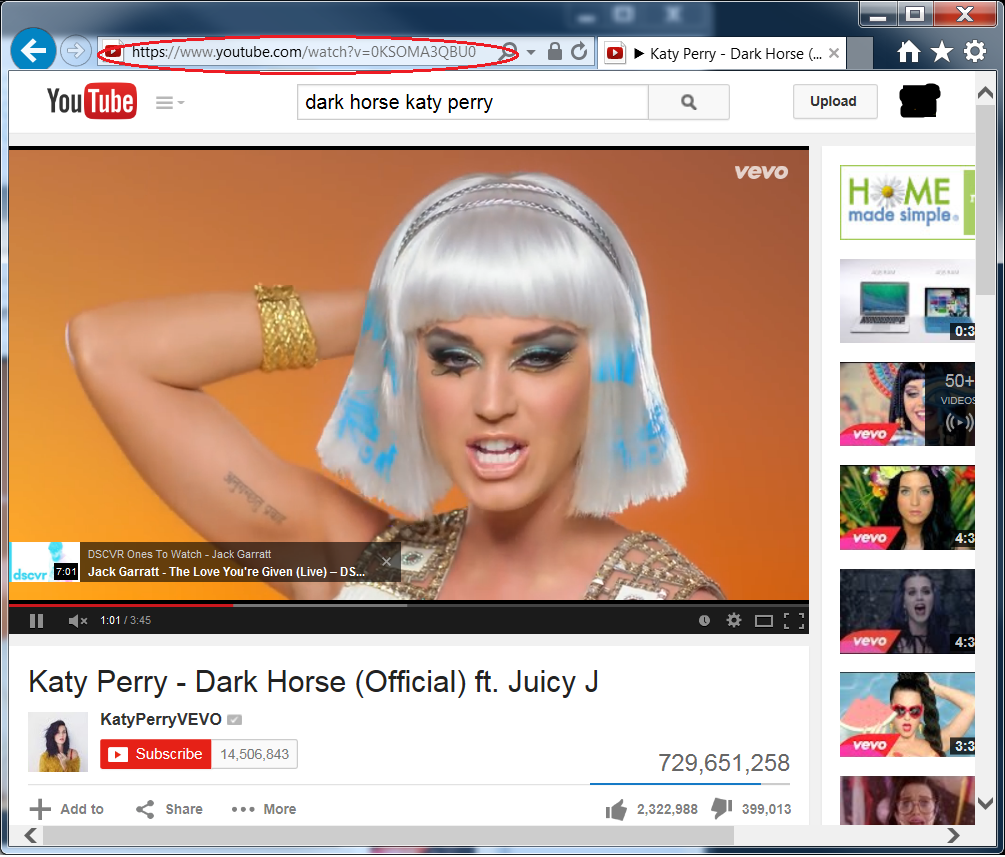
-
Select Video Quality and Type(MP4, MP3, FLV, WebM), "Save To" Folder, and Click "Paste YouTube URL" to add to download list:
Launch YouTube Playlist Downloader or YouTube Playlist Creator+ or YouTube Video and Music Downloader. Select Video Quality, Type(MP4, MP3, FLV, WebM), and Pick a "Save To" Folder, and Click the Paste YouTube URL button to add the youtube video to download queue. The app will start downloading the video(s). You may Pause|Restart the downloading by click the toggle button.
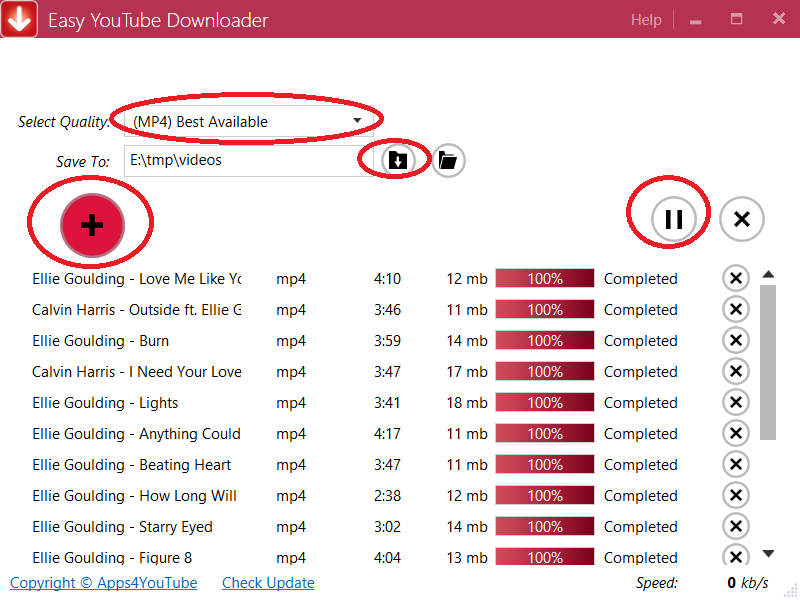
-
Copy YouTube video URL from web browser:
Use Web Browser to search for YouTube video you want to download, copy the video URL from the browser's URL address bar.
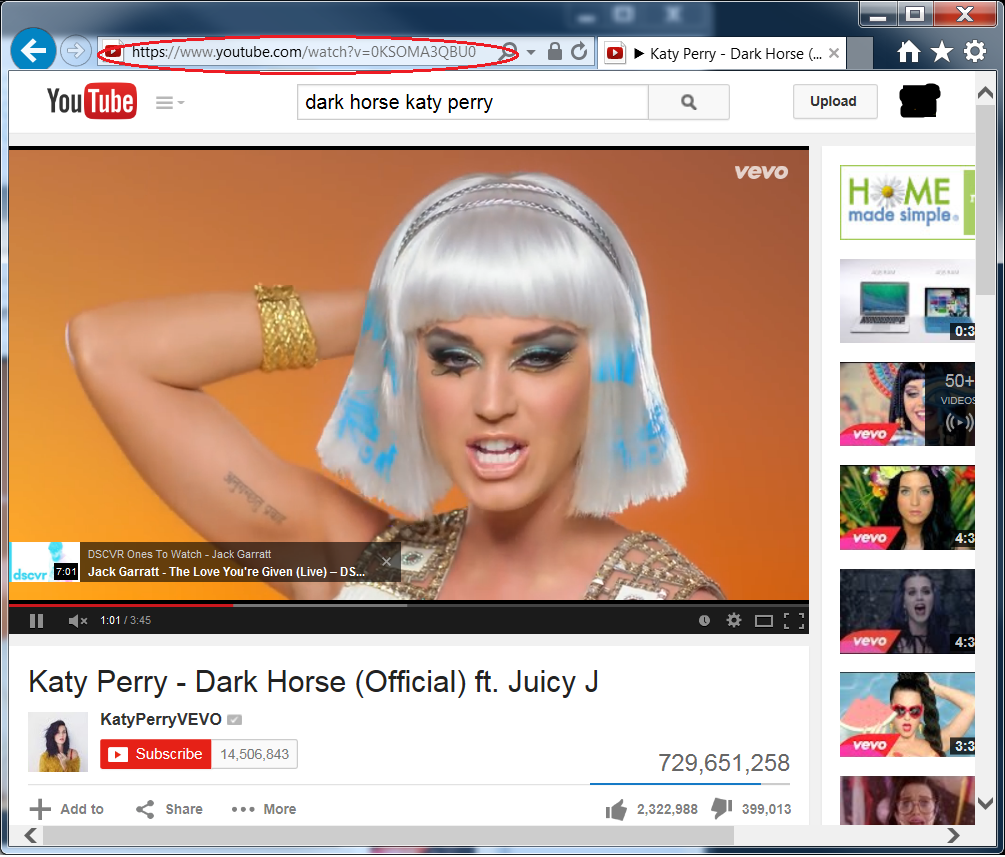
-
Select Video Quality and Type(MP4), "Save To" Folder, and Click "Paste YouTube URL" to add to download list:
Launch YouTube Playlist Downloader or YouTube Playlist Creator+ or YouTube Video and Music Downloader. Select Video Quality, Type(MP4), and Pick a "Save To" Folder, and Click the Paste YouTube URL button to add the youtube video to download queue. The app will start downloading the video(s). You may add more video URL to the downloading queue. You may Pause|Restart the downloading by click the toggle button.
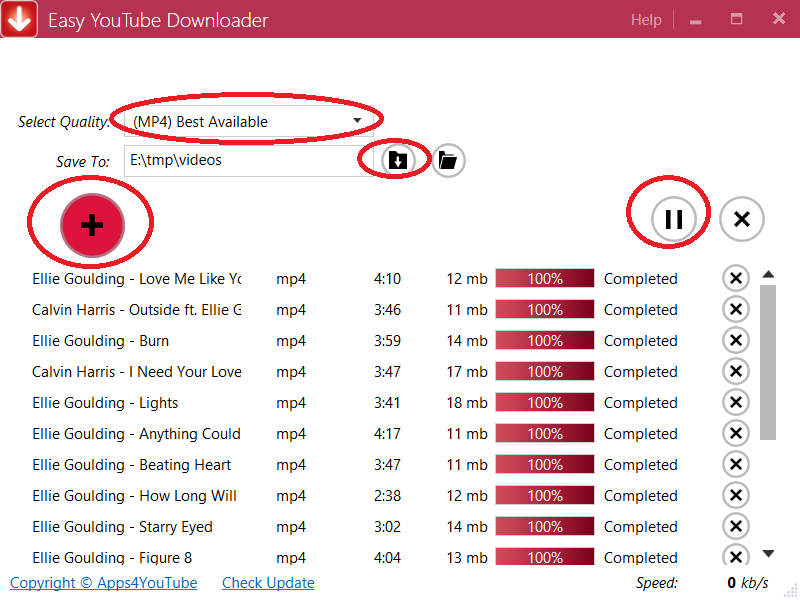
-
Copy YouTube video URL from web browser:
Use Web Browser to search for YouTube video you want to download, copy the video URL from the browser's URL address bar.
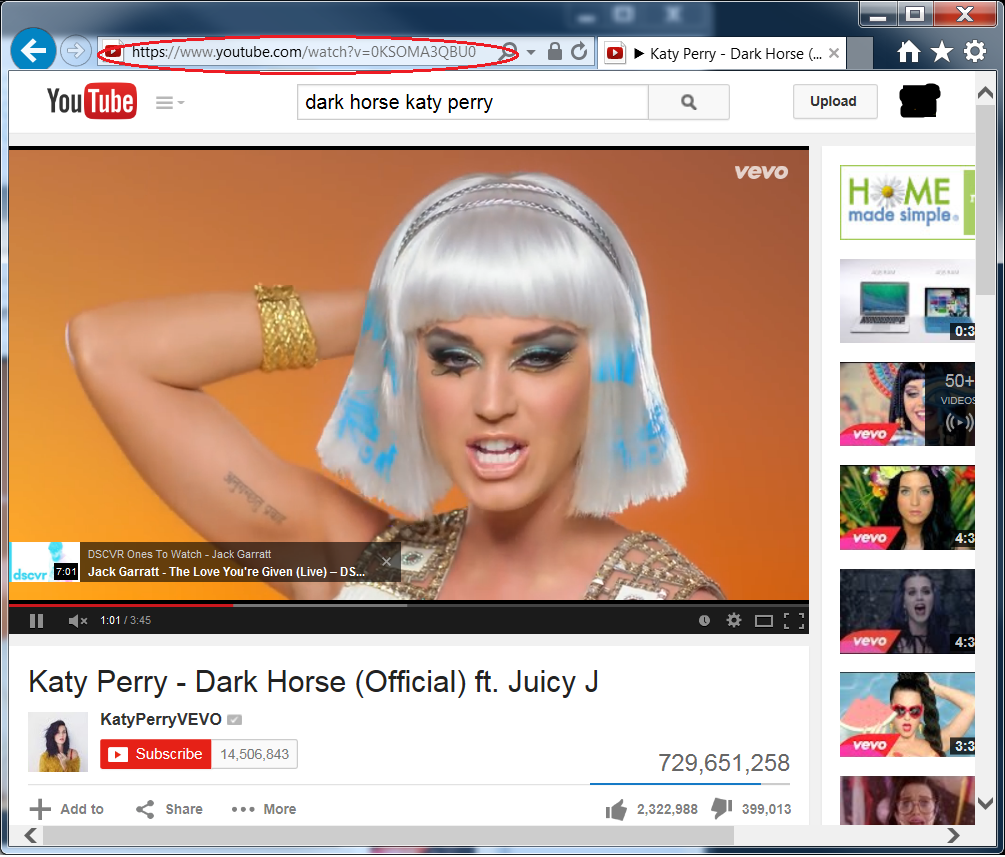
-
Select Video Quality and Type(MP3), "Save To" Folder, and Click "Paste YouTube URL" to add to download list:
Launch YouTube Playlist Downloader or YouTube Playlist Creator+ or YouTube Video and Music Downloader. Select Video Quality, Type(MP3), and Pick a "Save To" Folder, and Click the Paste YouTube URL button to add the youtube video to download queue. The app will start downloading the video(s) and convert them to MP3. You may add more video URL to the downloading queue. You may Pause|Restart the downloading by click the toggle button.